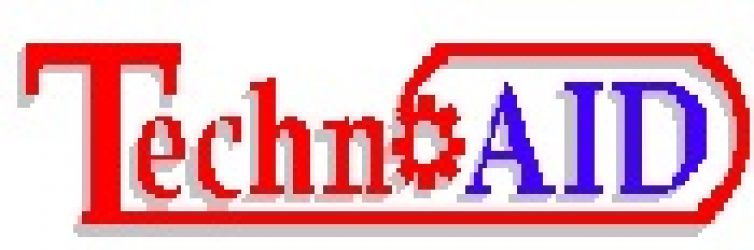Google Hangouts is a key feature of Google+. If you are not using Hangouts already, you are missing out! Maybe you haven’t yet joined Google+. Well, if you do have a Google account, then joining Google+ is a matter of seconds. Or maybe you haven’t quite figured out how to use it. This is where this article comes in. Once you get the hang of it, you will want to use it more often.
Google Hangouts is a key feature of Google+. If you are not using Hangouts already, you are missing out! Maybe you haven’t yet joined Google+. Well, if you do have a Google account, then joining Google+ is a matter of seconds. Or maybe you haven’t quite figured out how to use it. This is where this article comes in. Once you get the hang of it, you will want to use it more often.
Join Google+
Point your browser to Google Plus and log in with your Google account. Unless you have already joined Google+, you will be offered to upgrade your account and create your public Google+ profile.
Start a Hangout
Fortunately, Google recently redesigned Google+ and made it easier to find stuff. With the new design came a left-hand sidebar, which shows you where you are on Google+.
You can start a Hangout from both the Home page and the Hangouts section. In both you should see a Hang out button in the right-hand sidebar http://www.datingranking.net/nl/sugarbook-overzicht.
After clicking that button, you may have to install the Google+ Hangouts browser plugin first. This sometimes causes problems, but should only take seconds. If you are using Google Chrome, you won’t even have to restart your browser.
Once you are really ready to start your hangout, you’ll see a page with all your friends on the right, a list of people you are inviting and the option to name your hangout on the left, your voice, camera and other settings in the top right, and your present webcam picture at the bottom.
Note that you can also call someone using Hangouts by switching to the Telephone tab on top. Once you have added everyone, simply click the Hang out button and your chatroom will be created. Should you figure out later that you forgot to invite a friend or want to still call someone else, don’t worry, I’ll show you how.
Inside Hangouts
Once you have made it into a Hangout chat room, things are very straight forward. All people in the room are shown in the bottom row. The person currently speaking is highlighted on top. And in the top row you see various options, including Chat, Invite, or Screenshare.
You can switch to viewing anyone by clicking their little image at the bottom. Through that image, you can also mute selected people, for example to avoid their background noise. You can temporarily turn on/off your own voice and webcam via the control buttons in the top right. You can also access your audio/video settings or exit the chat room.
Now that you are in and know the basics, you can enjoy exploring the rest of the features and invite your friends to join you for the fun. To add more people, simply click the Invite button in the top left.
Conclusion
What is great about Google Hangouts is that it works inside your browser, i.e. it does not require additional software. Moreover, since almost everyone has a Google account, most of your friends will be able to join you. And best of all, it’s free to hang out with multiple people at once for both text, voice, and video chat.
As a bonus, you can do additional cool things in Google Hangouts, for example sharing your screen, collaborating on homework in Google Docs, or watching YouTube videos together.
During our MakeUseOf team meetings, we have found that Google Hangouts works relatively reliable for around five to seven people. You should have a good Internet connection and preferably connect to the Internet physically, i.e. avoid a slow WiFi connection.